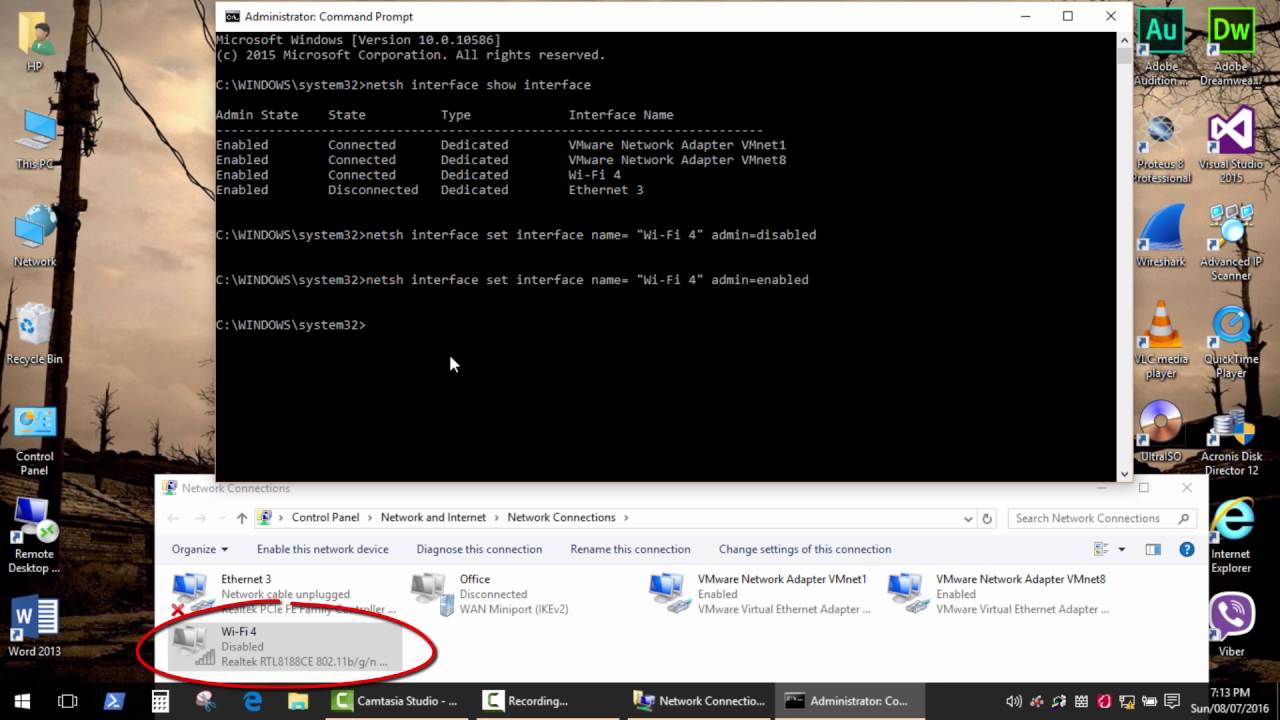Troubleshooting the Actiontec GT704WGB gateway
You can use the Power, DSL, USB, and Ethernet lights on the front panel of the Actiontec GT704WGB gateway to help diagnose networking connectivity problems. Follow the steps below to diagnose and test the possible solutions for any connectivity problems you are experiencing.
Note: You might want to download and print these directions to make the troubleshooting process easier.
- Has your Service Ready Date passed? High Speed Internet Service is not available until Verizon Online activates your line.
- Is the Power light illuminated?
- Light is green: The Actiontec GT704WGB gateway power is on. Go to Step 3.
- Light is not solid green: The gateway isn't getting power.
- Is the DSL light illuminated?
- Light is green: The connection between the Actiontec gateway and Verizon Online is established. Go to Step 4.
- Light is off: The link between the gateway and Verizon Online is not connected.
- If the Actiontec gateway is connected to your computer using an Ethernet cable, are any Ethernet lights illuminated (E1, E2, E3, or E4)?
- Light for the port where a cable is connected is green: The Ethernet connection between the gateway and your computer is established. Go to Step 5.
- Light for the port where a cable is connected is off: No link is established between the Actiontec gateway and your computer.
- If the Actiontec GT704WGB gateway is connected to your computer using a USB cable, is the USB light illuminated?
- Light is green: The USB connection between the router and your computer is established. Go to Step 6.
- Light is off: No link is established between the Actiontec gateway and your computer.
- Reboot your computer by turning it off, waiting for 45 seconds, and then turning it back on. Re-check your router lights.
- Disconnect all networked computers and restart the computer connected to the router. Reconnect the other computers one-by-one to isolate the problem.
- Fios Actiontec Network Extender
- Actiontec Network Key
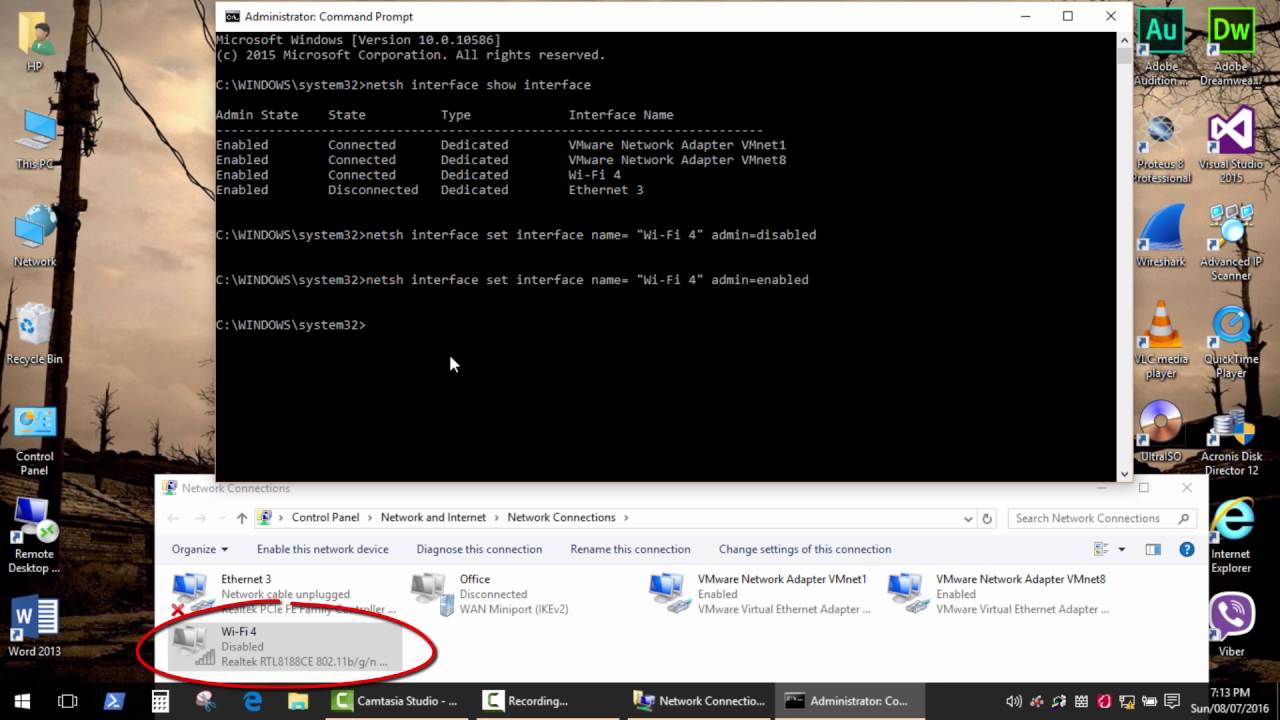
Actiontec’s ECB6250 MoCA 2.5 Network Adapter uses the existing coax wiring in your home to establish an incredibly reliable wired connection for your home network. Download Ralink 802.11n Wireless LAN Card Windows Drivers Device: Any device Bios Cameras Game Devices Input Devices Laptops - Desktops Modems Motherboards Network Adapters Other Printers Projectors Scanners Sound Cards USB Video Adapters. Disconnecting and reconnecting the extender did not have the effect of extending the G1100's wireless network, and the extender was still driving two 'Actiontec' wireless networks. I then used the WPS feature to connect the extender to the G1100: With both devices connected to coax and powered up, press and hold the WPS button on the extender. Download ActionTec 54 Mbps Wireless PC Card Driver 80211gWINXP (Network Card). Windows OSes usually apply a generic driver that allows systems to recognize the wireless component. However, in order to use all available features of this hardware, you must install the appropriate drivers. Download Actiontec 54Mbps Wireless PC Card for Windows to net driver. Update Windows network adapter drivers for your Acer Ferrari laptop. WLan Driver 802.11n Rel.
Troubleshooting Actiontec GT704WG Network Issues
Figure depicting Actiontec AGT704WG Gateway (no image available)
Troubleshooting Actiontec GT704WGB network issues
What are the default user name and password for the Actiontec GT704WG gateway?
The default user name for the Actiontec GT704WG gateway is 'admin' and the default password is 'password.' Do not enter the quotation marks.
Note: The user name and password are both case-sensitive, so be sure to enter them in lower case.
Setting up port forwarding on Actiontec GT704WG & GT704WGB gateways
The first step is to make sure you have the port information from the manufacturer or service that requires port forwarding. This normally includes the protocol, port start, port end, and port map.
The steps that follow provide instructions on how to set up port forwarding, but you must know the application's port settings to enter in the configuration screens. Big bang theory.
Note: The configuration screens may vary slightly depending on when you purchased your gateway and the version of firmware running on it.
To set up port forwarding on your Actiontec GT704WG or GT704WGB gateway:
- Open your Web browser and enter http://192.168.1.1 in the Address field.
2. Enter your current user name in the New User Name field. If you haven't changed the user name, the default is 'admin.' [Show Me]
3. Enter your password in the Password field. You were required to change it during installation, so it can't be 'password.'
4. Click OK.
5. HelloClick Security in the top menu bar. Artec driver. [Show Me]
6. Click Applications in the Security screen. [Show Me]
7. Select the computer on your network where you want to use port forwarding in the PC Namefield. [Show Me]
8. To use a port forwarding rule that has already been defined, select the appropriate type of rule in the Category field and continue with the steps below.
9. If a port forwarding rule hasn't been defined that meets your needs, you can create a new rule.
10. Select the port forwarding rule you want to apply from the Available Rules box.
11. To view the settings of the port forwarding rule you've selected in the Available Rules box, click View Rule. [Show Me]
12. Click Add to apply the port forwarding rule you have selected in the Available Rules Drivers citizen port devices download. box to your computer.
13. Repeat Steps 8 - 10 to add more previously-defined port forwarding rules.
14. Click Apply when you have added the applicable port forwarding rules.
15. Close the Actiontec configuration window to complete the port forwarding configuration.
How can I look up my current Actiontec GT704WG wireless network SSID and WEP Key?
Your network's SSID and WEP Key are stored in your Actiontec GT704WG gateway. As long as you know your gateway's user name and password, you can access the security settings where your SSID and WEP Key stored.
Note: The Actiontec security screens and prompts may vary slightly from the directions below, depending on when you purchased your Actiontec router and the version of the firmware loaded on it.
To display your network's SSID and WEP Key:
- Open your Web browser and enter http://192.168.1.1 in the Address field.
2.Click the Wireless Setup icon.
3.Enter your user name and password. If you didn't change during initial installation, enter admin as the user name and password as the password.
- If you have changed your user name and password but have forgotten the new values, you will have to reset your Actiontec GT704WG gateway to the factory defaults and reconfigure your network settings.
4.When the Wireless Basic Settings screen displays, scroll to the bottom of the page to view the current wireless settings.
5.Close the configuration window and keep your SSID and WEP key settings in a safe place for future reference.
How can I find my Actiontec GT704WGB network's SSID?
Your network's current SSID is stored in your Actiontec GT704WGB gateway. As long as you know your router's user name and password, you can access the security settings where the SSID is stored.
To find your network's SSID:
If you haven't changed your SSID, the default SSID is provided on a sticker on the bottom of your Actiontec router.
- Open a Web browser like Internet Explorer.
- Enter http://192.168.1.1 in the Address field of the browser. [Show Me]
- Enter your current user name and password. If you didn't change the user name and password during installation, enter admin in the User Name field and password in the Password field.
- Note: If you can't remember your user name or password, you will need to reset your Actiontec gateway to the default settings and reconfigure your home network.
- Click OK.
- Click the Wireless Setup icon. [Show Me]
- Your network's SSID is displayed in the ESSID field in Section 2.
7. Your network's security settings are also displayed at the bottom of the Wireless Setup screen. You may want to write them all down and put them in a secure place for future reference.You will need these settings any time you make a change to your home network or add devices to it.
How can I find my Actiontec GT704WGB network's WEP key?
Your network's current WEP encryption key is stored in your Actiontec GT704WGB gateway. As long as you know your router's user name and password, you can access the security settings where the WEP encryption key is stored.
To find your network's WEP encryption key:
If you haven't changed your WEP encryption key, the default WEP key is provided on a sticker on the bottom of your Actiontec router.
- Open a Web browser like Internet Explorer.
- Enter http://192.168.1.1 in the Address field of the browser. [Show Me]
- Enter your current user name and password. If you didn't change the user name and password during installation, enter admin in the User Name field and password in the Password field.
- Note: If you can't remember your user name or password, you will need to reset your Actiontec gateway to the default settings and reconfigure your home network.
- Click OK.
- Click the Wireless Setup icon. [Show Me]
- Note the level of WEP encryption in Section 5.
7. Your network's WEP encryption key displays in the Key Code field.
8. Your network's security settings are also displayed at the bottom of the Wireless Setup screen. You may want to write them all down and put them in a secure place for future reference.You will need these settings any time you make a change to your home network or add devices to it.
How can I find my Actiontec network's WPA2 or WPA encryption key?
Your network's current WPA2 or WPA encryption key is stored in your Actiontec GT704WGB gateway. As long as you know your gateway's user name and password, you can access the security settings where the WPA2 or WPA encryption key is stored.
Note: The Actiontec GT704WGB security screens and prompts may vary slightly from the directions below, depending on when you purchased your gateway and the version of the firmware loaded on it.
To display your network's WPA2 or WPA encryption key:
- Open your Web browser and enter http://192.168.1.1 in the Address field.
- Enter your user name. If you didn't change it when you configured your network, the default user name is admin.
- Enter your password.
- If you've forgotten your user name or password, you must reset your router to the factory defaults to access the configuration screen.
- Click the Wireless Settings icon. [Show Me]
- Click Wireless Status in the left navigation panel.
- Write down the entry in the WPA section.
How can I find my Actiontec network's WPA2 or WPA security encryption key?
Your network's current WPA2 or WPA encryption key is stored in your Actiontec GT704WGB gateway. As long as you know your gateway's user name and password, you can access the security settings where the WPA2 or WPA encryption key is stored.
Note: The Actiontec GT704WGB security screens and prompts may vary slightly from the directions below, depending on when you purchased your gateway and the version of the firmware loaded on it.
To display your network's WPA2 or WPA encryption key:
- Open your Web browser and enter http://192.168.1.1 in the Address field.
- Enter your user name. If you didn't change it when you configured your network, the default user name is admin.
- Enter your password.
- If you've forgotten your user name or password, you must reset your router to the factory defaults to access the configuration screen.
- Click the Wireless Settings icon. [Show Me]
- Click Wireless Status in the left navigation panel.
- Write down the entry in the WPA section.
How can I change my Actiontec GT704WGB network to WPA2 encryption?
Note: The configuration screens may vary slightly depending on when you purchased your Actiontec GT704WGB gateway and the version of firmware running on it.
- Open your Web browser and enter http://192.168.1.1 in the Address field.
- Click the Wireless Settings icon in the top toolbar.
- Enter your Actiontec GT704WGB user name and password if prompted and click Ok.
- Click Advanced Security Settings in the left navigation panel.
- Select WPA2 in the Level 1 section to enable WPA2 network encryption.

Fios Actiontec Network Extender

How can I change my Actiontec GT704WG wireless network to WPA-PSK encryption?
Verizon recommends using the strongest network security available (Wi-Fi Protected Access II, or WPA2) to protect your home wireless network and secure your information against unauthorized access. However, your current router does not support WPA2. Verizon has created a promotional offer to allow you to upgrade to a router capable of supporting WPA2. To receive this WPA2 capable router upgrade, please click the button below to complete the ordering process.

How can I change my Actiontec GT704WG wireless network to WPA-PSK encryption?
The Actiontec GT704WG gateway is incompatible with WPA2 encryption, so WPA-PSK is the preferred encryption type.
- Open your Web browser and enter http://192.168.1.1 in the Address field.
- Click the Wireless Settings icon in the top toolbar.
- Enter your router user name and password if prompted and click Ok.
- Click Advanced Security Settings in the left navigation panel.
- Select WPA in the Level 1 section to enable WPA-PSK network encryption.
Reconfiguring your Actiontec GT704WG network after resetting the gateway
- Open a Web browser like Internet Explorer or Netscape.
- Enter http://192.168.1.1 in the Address field of the browser.
- If you are prompted for your gateway user name and password, enter admin in the User Name field and leave the Password field blank.
Actiontec Network Key
Actiontec Troubleshooting: The DSL light is off
- Verify that your phone line connection to the DSL port of the router is secure.
- Check the connection where your phone line connects to your wall outlet.
- If the light is still off, verify that a DSL filter is installed between all telephone equipment and the telephone line. The Line side of the DSL filter should be connected to the telephone line, while the Phone side of the DSL filter should be connected to the telephone equipment.
Note: DSL filters are not required if you have Verizon 7M High Speed Internet service.
- If the light is still off, verify that the DSL router connects to the telephone line without a DSL filter.
- If the DSL light is now illuminated but you can't connect to the Internet, continue with Step 4 under Troubleshooting the Actiontec GT704WGB gateway.
- If the DSL light remains off, contact Verizon Technical Support.