Got a pc blank screen in Windows, computer won't boot up, no bios, no logo screen, black screen on startup, but still running. Black screen on startup, well this article can help. The fan and cpu seem to be running but the computer has a black screen in Windows. Most of the time, the blank screen problem with your laptop occurs due to the sudden inability of the laptop's charger to supply power to it. We recommend checking whether your laptop's power supply is working or not. Argentina Australia Austria Bangladesh Belarus Belgium Bolivia Brazil Bulgaria Canada Chile Colombia Costa Rica Croatia Cyprus Czech Republic Denmark Dominican Republic Ecuador Egypt El Salvador Estonia Finland France Germany Greece Guatemala Honduras Hong Kong S.A.R. Of China Hungary India Indonesia Ireland Israel Italy Japan Latvia Lithuania.
Here are the most important things when writing blank slates. First: Bookmark this page (+ d). Each time you need to write something down, click the bookmark and just start typing! Style your slates with markdown. Here's an example and the result when viewed; To save, press '+ s' at any time or click 'save' in the bottom right.
Dec 21, 2020 • Filed to: Windows Computer Solutions • Proven solutions
It is not a new fact that your computer would cause some sort of problem which could be related to both its hardware and software. Among the most recurring issues is the computer showing a black screen, no matter which brand of PC or laptop you are using.
In this article, we will discuss why such an issue occurs so regularly and how to fix them with minimal or no loss of data. Other than that, we will also show you how to recover your content, if data loss ever occurs.
Part 1: Why is My Laptop Screen Blank?
There could be any number of reasons behind the sudden occurrence of the blank screen on your laptop. As discussed in the previous section, the problem could both be with the software and hardware.
Not only that, but the lack of compatibility with a recently installed program could also be the culprit behind that. It could also be related to the driver handling the graphics of the laptop. It is wise to check the graphics adapter of the laptop screen immediately to get to the bottom of the issue and solve it.
Part 2: How Do You Fix a Computer when the Screen is Blank?
If you fee that the graphics adapter of the laptop screen is working fine and there is something wrong with the OS, then the best thing you could do is try the list of solutions stated below to fix the blank screen problem:
- Test your Power Supply;
- Perform a Hard Reset;
- Test your Monitor by connecting an External Monitor;
- Recover BIOS using a Keypress Combination;
- Reseat the Memory Modules.
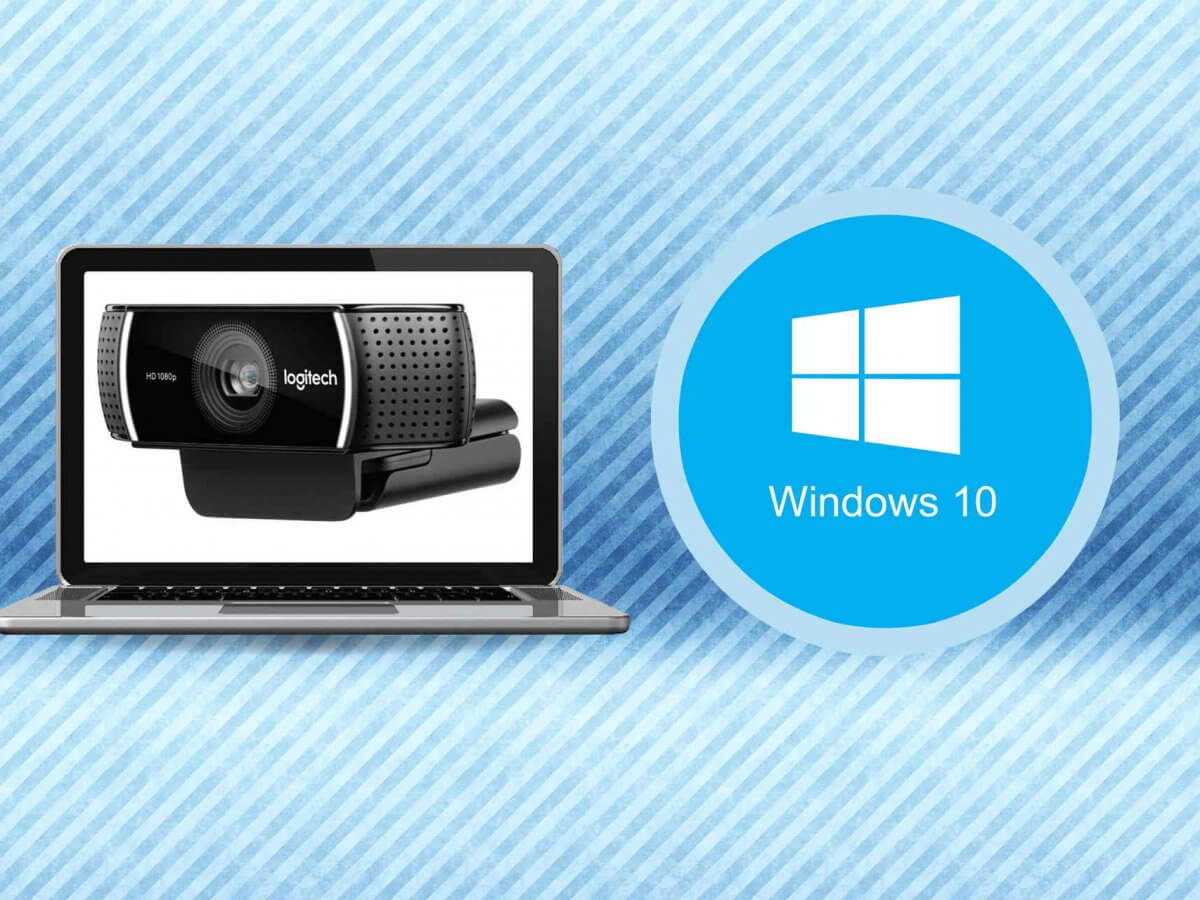
1. Test your Power Supply:
Most of the time, the blank screen problem with your laptop occurs due to the sudden inability of the laptop's charger to supply power to it. We recommend checking whether your laptop's power supply is working or not. If the charger of the laptop is giving power, then the issue is not with the power supply, and you should jump on to the next solution.
2. Perform a Hard Reset:
If the laptop is still showing a blank screen, then you would have to perform a hard reset on the machine to see it working again. The hard reset procedure will clear every bit of information from your laptop's memory without erasing any hard drive storage. It is important to disconnect every external device connected to the computer. Here is the method to perform a hard reset on the computer:
- Shutdown your laptop and remove its battery from the compartment;
- Press the power button for no less than 15 seconds to drain all the residual power left behind by the battery in the laptop;
- Connect the battery back into the compartment and start your computer again by pressing the power button.
3. Test your Monitor by connecting an External Monitor:
Every laptop comes with ports such as the HDMI port to allow you to use the computer on a separate and bigger screen to work. If you are still not sure whether there's something wrong about your laptop's graphic adapter, then the easy way to check it by connecting an external monitor with the computer. If that doesn't work, then check out the next solution. But if this solution work, then you should consult a technician to fix the fault with the screen's hardware
4. Recover BIOS using a Keypress Combination:
If your laptop is showing a blank screen, but the hard drive seems to be functional, then you could fix the blank screen issue by recovering the BIOS using the keypress combination. It is the method of recovering the last working version of the laptop's BIOS. Here is the process:
- Please switch off the laptop and connect it with a charger or a power adapter;
- Press and hold the 'Windows + B' key simultaneously. While doing that hold and release the 'Power' button for a second, along with the other keys;
- You will instantly hear a beep sound, and after 40 seconds, the BIOS will start to update, and you will be using the laptop's screen in no time.
5. Reset the Memory Modules:
The only thing left to do after that is reseating the RAW or the memory module of the laptop. Here is the method:
- Disconnect the charger from the computer and remove the battery from the compartment;
- Remove the back case of the laptop and locate the RAM slots;
- Remove all the memory modules and connect them again after a minute.
- Connect the battery and the power adapter with the computer again and start it. You will be able to see the screen again.
Also, you may want to know how to fix unbootable Windows 7 caused by a black screen.
Part 3: How to Recover Lost Data from a Blank Screen Laptop:
If you lose any data stored inside the laptop after performing the solutions mentioned above or under any other situation, then that data is easily recoverable, thanks to the high-efficiency recovery rate of the Recoverit Data Recovery tool for Windows. Check out some valuable features of the tool before learning the method to perform quick data recovery:
Recoverit Data Recovery - The Best File Recovery Software
- It is available in both Windows and macOS;
- It can retrieve files in 1000+ file formats in every support system;
- No matter if the screen is blank or the computer has crashed altogether, you can still recover data from the laptop with Recoverit.
It only requires three simple steps to perform the data recovery, which are listed below:
Step 1. Select a Location:

After installing Reoverit on your computer, run the application on the laptop. Once you see the interface, select the disk or folder from which you wish to recover lost content and click the start button to initiate the scanning process.
Step 2. Scan the Location:
The scan will start immediately. You will have to only wait for a few minutes before Recoverit scans through gigabytes of storage space to find erased data. It will notify you as soon as the scan completes its job.
Step 3. Preview and Recover Files:
You can verify the files through Recoverit's preview feature. Select the data you intend to retrieve and press the 'Recover' button to finish the recovery process.
Conclusion:
There is no direct solution to fix hardware failure other than consulting with a related technician. However, if the problem is with the software, OS, or the BIOS, that could cause the blank screen to occur, then the issue could be quickly solved with any of the five techniques that we had mentioned in the article.
People Also Ask
How to fix my desktop computer turns on but the monitor screen stays black
Begin by checking the power on the monitor after you have removed the video cable and plugged the monitor power cable to another outlet. You can reset your monitor or check if there are error messages on your monitor which will give you an idea of how it can be fixed.How to fix computer screen goes black but the computer still running
Start working on the Power settings by closely checking the Sleep and Hibernate settings, as well as 'Display'. Also, adjust your screensaver settings to change the Theme to one that doesn't automatically set your screen timeout to one minute.How do you fix a laptop that turns on but nothing?
Put off your laptop for a start, then close the LCD screen. Disconnect all power cables from the laptop and remove the battery. Clean it and return it into its initial position, then return everything else. Do the same with the drives and memory module.
Computer Data Recovery
- Windows PE
- System problems
- PC Errors
Multiple Desktops Windows 10 Laptop
Microsoft is investigating errors and issues affecting Windows 10 devices with certain versions of Conexant or Synaptics audio device drivers, Microsoft IME (Input Method Editor), and third-party drivers.
Microsoft is currently rolling out Windows 10 20H2 (aka the October 2020 Update) to all seekers who check for updates via Settings on devices running Windows 10 1903 or later.
However, as detailed on the Windows 10 Health Dashboard, Redmond has already applied update blocks while investigating known issues affecting some computers running 20H2.
Blank Laptops & Desktops Driver Download For Windows 10 Laptop
Enterprise admin can use Azure's Update Compliance feature to see a list of devices under a safeguard hold and to discover what safeguard holds are in place.
Conexant, Synaptics issues and update blocks
First of all, computers with certain Conexant, Synaptics, or Conexant ISST audio drivers are currently experiencing issues with the May 2020 and October 2020 Windows 10 updates.
Impacted Windows 10 devices include both client (Windows 10 2004 and 20H2) and server (Windows Server 2004 and 20H2) platforms.
As Microsoft explains, users of such devices might experience blue screens or errors during or while updating the OS on computers.
Because of this, Microsoft has added two compatibility holds to block Windows 10 2004 and later from being offered to systems with the problematic Conexant audio drivers.
Microsoft and Synaptics are currently working on a resolution for these issues and they plan to provide a fix with an upcoming release.
While Microsoft does not recommend circumventing safeguard holds, you can still do that using the Media Creation Tool or a newly included Windows 10 group policy specifically designed to enable users to bypass update blocks.
To work around Windows 10 update installation issues, customers are advised to use this update problems troubleshooter or this guided walk-through.
Problematic third-party drivers
Users of all supported Windows 10 and Windows Server versions including the just-released 20H2 are also affected by an issue leading to some third-party drivers being blocked from installation.
Blank Laptops & Desktops Driver Download For Windows 10
'When installing a third-party driver, you might receive the error, 'Windows can’t verify the publisher of this driver software',' Microsoft says on the health dashboard.
'You may also see the error 'No signature was present in the subject' when attempting to view the signature properties using Windows Explorer.
The known issue is caused by improperly formatted driver catalog files that trigger the errors during the driver validation process.
Starting with this month's cumulative updates, Windows requires DER-encoded PKCS#7 content to be valid and correctly embedded within catalog files.
Microsoft advises users who encounter these errors to ask their driver vendor or device manufacturer (OEM) for updated and correctly signed drivers.
Known Microsoft IME issues under investigation
Windows 20H2 devices are also plagued by four issues with Microsoft IME for Japanese or Chinese languages with the company currently investigating and working on a possible resolution.
The list of Microsoft IME under investigation includes:
• In certain circumstances such as a form with limited input options or handling WM_CHAR message to the input control, apps might be unable to receive keyboard input from users of Microsoft IME for Japanese or Chinese.
• Microsoft IME for Japanese might not react as expected when using SetInputScope() API to change or set the conversion mode for apps.
• When you select a text box and the ImeMode property is set to disabled, the ImeMode indicator on the right side of the Windows taskbar might display the incorrect mode when using Microsoft IME for Japanese.
Microsoft also provides the following temporary workaround for 20H2 users affected by Microsoft IME issues:
- Select Start, type Settings, and select it or press enter.
- Type IME settings into the search box within Settings and select the IME settings that are appropriate to your language, for example Japanese IME Settings.
- Select General.
- Turn on Use previous version of Microsoft IME.
Earlier this month, Microsoft resolved a known issue that was blocking customers from upgrading some Windows 10 1903 and 1909 devices to newer OS versions including 2004 and 20H2.
Related Articles:
